So here is the solution. There is a setting in setting page. Click on the setting above. The user is able to see how many documents in Libray1 are checked out that have no checked in version. So, in this case, the user can do two things to delete that folder. To delete individual trips, select a dot on the map or a bar on the timeline, then, on the next page, click the trash can icon beside the date of the trip you want to delete. Google Scholar library. Google Scholar library is your personal collection of articles. You can save articles right off the search page, organize them by topic, and use the power of Scholar search to quickly find just the one you want - at any time and from anywhere. You decide what goes into your library, and we’ll keep the links up to date.
What are log files, and what do they do?
Can I Delete Diagnostic Reports On Library Books
Log files are a journal of system parameters and entries describing everything that takes place on your Mac. Any operation that is being performed is noted down in the form of logs, much like a “black box” on an airplane.
For the most part, log files contain crash reports and app errors. To us, regular users, this information bears no sense because it’s unreadable. But when you need to diagnose a problem, log files are an indispensable invention.
How to delete user log files?
Why would anyone want to delete user logs on Mac? First, deleting outdated logs may speed up some of your apps. Second, however small they are, logs still take space on your disk. And lastly, outdated logs could potentially cause software conflicts.
User logs are a part of your user profile.
They are stored at: ~/Library/Logs
You should know that deleting user logs is not an everyday operation. It may backfire if you don’t know what you’re deleting. But since you asked, here is how it’s done.
We've got two ways to do it: the manual way and the CleanMyMac X way.
How to clear log files on a Mac manually
- Open Finder and select 'Go to Folder' in the Go menu.
- Type in
~/Library/Logsand hit Enter to proceed to this folder (pay attention to the use of “~” — this will ensure that you’re cleaning user log files, not the system log files). - Optional step: You can highlight & copy everything to a different folder in case anything goes wrong.
- Select all files and move them to the Trash.
- Restart your Mac.
Note: We recommend that you remove the insides of these folders, but not the folders themselves. Also, note that some system applications, like Mail, have their own logs stored elsewhere.
Make sure that once you have finished clearing out these logs for additional hard drive space, you empty your Trash. To do this, Control-click on the Trash icon in the dock and select “Empty Trash.” Restart your Mac afterward so your Mac can begin to create new log files.
Also, some log files can be found in the /var/log folder, but not all the items contained therein are safe to remove. That’s why it is safer to remove log files using a Mac cleaning utility like CleanMyMac X.

How to clear log files with CleanMyMac X
Rather than searching all over your Mac for log files yourself, you can clean up logs with CleanMyMac X in just 4 steps. And that’s not all it does!
Here's how to delete log files on a Mac with CleanMyMac X:
- Download CleanMyMac X (free version) and launch it.
- Choose System Junk in the left menu.
- Click Scan at the bottom of CleanMyMac X.
- Hit Clean.
Done! If you’d like to remove only log files and nothing else, click Review Details before clicking Clean. Deselect everything except for System Log Files and User Log Files, and then click Clean.
Is it safe to delete log files?
Many experienced users prefer to clean their user logs as part of their Mac cleaning routine. Though it doesn’t directly translate into speed, there is some benefit in keeping your disk clean. Some apps have notoriously large log files, especially media apps. For example, I’ve found a single log file by Elmedia player that weighted 325 MB in writing this article.
You shouldn’t delete the entire Logs folder, only delete what’s contained inside as a word of caution. As we have said, log files serve diagnostic purposes. If your Mac is doing well, there’s nothing particularly harmful in deleting logs.
Cleaning up log files with CleanMyMac X is as easy as can be. And, as we said before, it can do so much more, too! With CleanMyMac X, you can clean up outdated apps, language packs, universal binaries, and gigabytes of useless junk you didn’t even know you had. Download CleanMyMac X now and feel what it’s like to have a faster, cleaner Mac.

To download and save a copy of the What's New for CCH® ProSystem fx® Engagement v2018 and CCH® ProSystem fx® Knowledge Coach v2018, click the attachment on the right.
What's New for CCH® ProSystem fx® Engagement v2018 and CCH® ProSystem fx® Knowledge Coach v2018
Every year, Wolters Kluwer® looks to provide new and enhanced productivity features that will make your entire workflow more fluid, allowing you to boost efficiency and profitability. We’re excited to share with you some of the enhancements for CCH ProSystem fx Engagement and Knowledge Coach.
CCH ProSystem fx Engagement Workpaper Management Updates
The following new functionality is provided for audit and tax preparers and reviewers:
Using Engagement Organizer
Now available! Engagement Organizer (EO) is a new cloud-based feature for your client request lists (Prepared By Client (PBC) documents). It provides an automated way to request, send, and receive documents from clients before beginning an engagement. You and your clients can attach a file of any type, including a ZIP file, to a request list item. Engagement Organizer allows for easier tracking of the documents received and outstanding. It also provides notifications when changes are made or when outstanding requests are approaching their due date.
Your firm’s existing PBC documents that are formatted to meet the specifications for an EO request list and can be saved as a CSV file, may be uploaded to replace a request list in Engagement Organizer. For more information, refer to the Replace Request List topic in the CCH ProSystem fx Engagement Help or User Guide.
Engagement Organizer is now available to any Engagement customer also using CCH Client Axcess™ Portal. Don’t have CCH Client Axcess Portal? Reach out to your Regional Solution Consultant to learn more. Want to learn how to use it? See the Engagement Organizer topic in the CCH ProSystem fx Engagement Help or User Guide.
Option for Up to Four Reviewers
To improve workpaper review workflow, a new Number of reviewer sign offs option is provided in the Tools > Firm Options > Sign Off tab in the Engagement Administrator application. The number of reviewer sign offs can be set as two, three, or four. In the Workpaper Management application, when signing off a workpaper, the available levels of reviewer sign offs is based on the Firm Options setting. The following features reflect the selected number of reviewers:
- Workpaper Properties – Sign Off
- Workpapers menu, right-click menu and toolbar in the binder
- Reviewer columns in the Binder View and Current Editor View
- Reviewer columns in the central file room view of the binder
- Nodes in the tree control of the Sign Off Summary View
- Binder Snapshot – Sign Off Status
- Binder Index and Sign Off Summary Report
- Workpaper Sign Off History Report
- Binder Portfolio
Drag and Drop a File to Replace a Placeholder or Manual Workpaper
In both the local file room copy of a binder or the central file room view of a binder, a placeholder or manual workpaper can now be replaced by dragging and dropping a file to the tab where the placeholder and/or manual workpaper resides. After dropping the file, when the index and workpaper name are set to be the same as the placeholder or manual workpaper (and Overwrite is selected for Local File Room (LFR) binder), the replacement occurs without you having to subsequently delete the original placeholder or manual workpaper from the Trash.
Trial Balance Diagnostics
Preparers and reviewers now have a more efficient workflow when analyzing the status of trial balances (TB) in the binder. A Diagnostics icon displays in the Diagnostic column of the binder and the Diagnostics Pane displays listing the following diagnostics for a TB selected in the binder:
Can I Delete Diagnostic Reports On Library Services
- Re-consolidation Needed
- Displays when any subsidiary TB update affects the consolidated TB.
- Diagnostic is cleared when the consolidated TB is re-consolidated.
- Out of Balance
- Displays when a current period balance column included in any view of the TB does not sum to zero.
- Diagnostic is cleared when updates are made to the TB resulting in the balance column summing to zero.
Spell Check Trial Balance and Journal Entry Reports
The Microsoft® Excel® Spelling feature is not available in TB and JE reports created in Engagement v7.5 or later releases. It is also recommended that the Microsoft® Spelling feature not be used for reports created in releases prior to 7.5 because it might result in a corrupt report. A new Spelling icon is now provided on the Engagement ribbon so that reports can be spell checked without the concern of report corruption.
Launch Excel® as Full Screen Option
A new Launch Excel® as full screen option is now provided in the Tools > Options dialog. This allows each Engagement user to optionally display all Excel® workpapers opened from the binder as full screen.
CCH ProSystem fx Engagement Admin
The following new functionality is provided for administrators (Admin staff group users):

Number of Reviewer Sign Offs in Firm Options
Can I Delete Diagnostic Reports On Library Management
Administrators can now increase the number of reviewer sign offs from two reviewers to either three or four reviewers. The new Number of reviewer sign offs can be set to two, three, or four in the Tools > Firm Options > Sign Off tab.
Ability to Unarchive Binders Located on a Different Server
Binders that were archived on a different server can now be unarchived by allowing an administrator to navigate and select the archived binder file that is located on the other server.
Example: The ability to unarchive binders that were archived prior to a server migration is now provided.
Updated Admin Views Utility
Can I Delete Diagnostic Reports On Library Cardi
The following views in the Admin Views Utility now provide a Bulk Edit feature.
The Binder Teams view provides a Bulk Edit option to Assign team(s) or Unassign team(s) to/from a group of selected binders.
Example: If the *All Firm Staff* team is assigned to multiple binders and your firm no longer wants that team assigned, the binders can be selected and the *All Firm Staff* team can then be unassigned by clicking Yes in the warning message that displays.
The Binder Staff view provides a Bulk Edit option to Assign staff or Unassign staff to/from a group of selected binders.
Example: If a new staff member needs to be assigned to all Audit type binders, those binders can be selected and the staff member assigned quickly and easily.
The Licenses by Staff view provides a Bulk Edit option to Assign product licenses or Unassign product licenses.
Example: This is especially useful if your firm purchases a new CCH ProSystem fx Knowledge Coach title and the license for that title needs to be assigned to all staff members.
Updated Backup and Restore Utility
When restoring either a full or differential backup, the administrator must select whether to authenticate using their Microsoft® Windows® User Account or by entering their SQL login credentials. The utility must be Run as administrator when Windows® Authentication is selected unless a domain account is created for the Windows® user in the SQL instance.
App Checker Utility
A new utility is available to assist with diagnosing and addressing issues where Engagement pre-requisites are not set correctly on the system. The utility will repair issues with third-party applications such as Excel®, Word, and Adobe®. It will also assist with diagnosing problems with ports as well as services not running. The appcheckerui.exe can be found in the Utilities folder on the local workstation at C:Pfx EngagementWMUtilities.
Keep Custom Program Steps in the Program Step Library
When your firm creates custom steps for industries or specific customers, these custom steps can now be stored in the program step library without having to keep them displayed in the audit workpaper even when you update to a new version of the title. On the Workpaper Properties settings, select the Knowledge Coach Roll Forward tab. Under Data Retention Options, the option to Keep custom program steps is now independent of the option to Keep audit programs populated with program steps in Engagement v2018.
Can I Delete Diagnostic Reports On Library System
Get Knowledge Coach Template Updates
This new option allows teams to pull template updates into their active binders. Users can get AUD- 80X series program steps including custom program steps and CCH steps added to the audit program. Template updates also include changes to roll forward settings for each workpaper for binders created from the template.
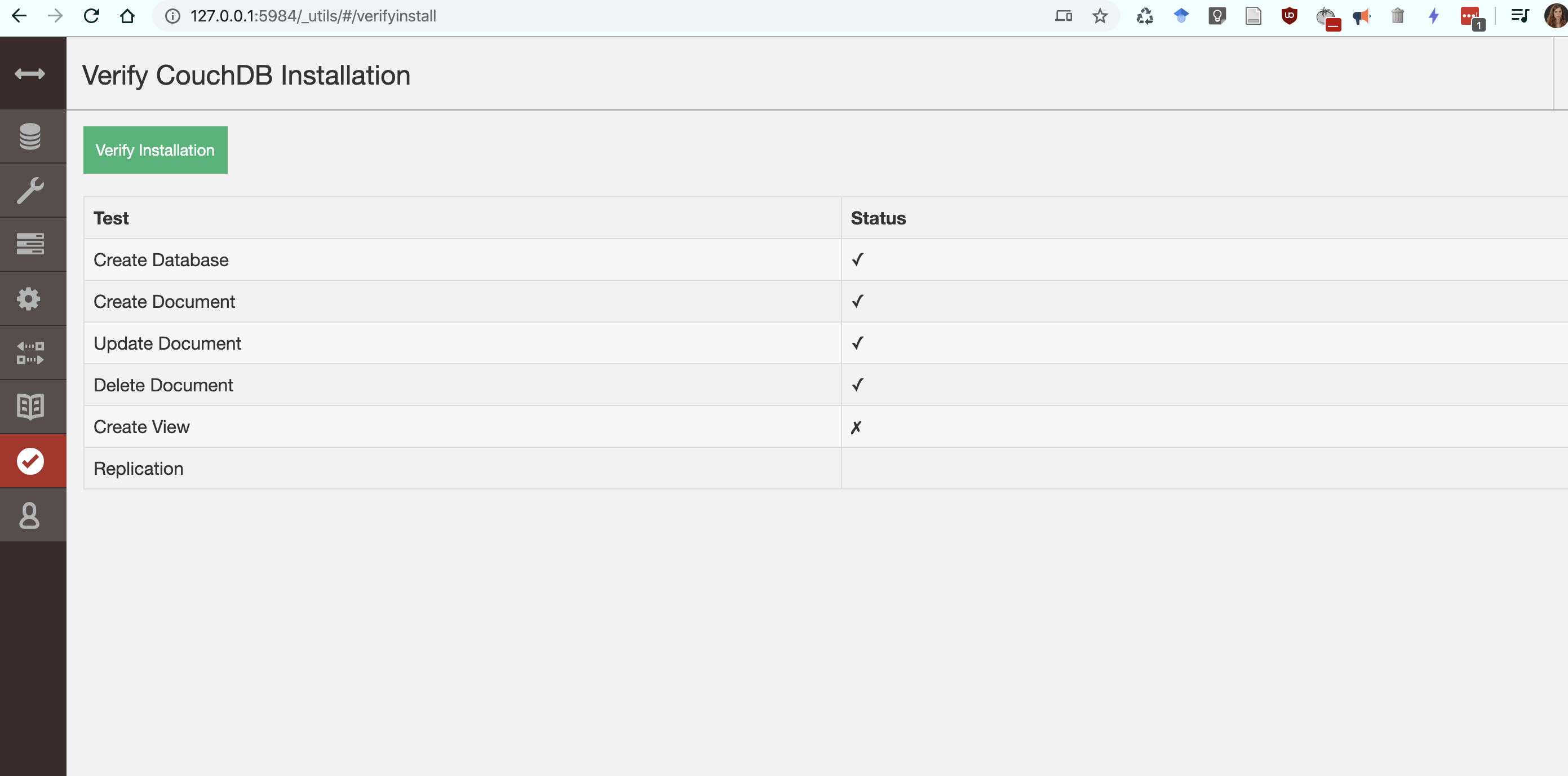
Can I Delete Diagnostic Reports On Library
Get the Latest Correspondence, Report, Resource or Microsoft® Excel® Knowledge Coach workpapers directly from the web
Beginning with the KBA Commercial 2018 title, these workpapers will be created and inserted directly into the binder using the Accounting Research Manager (ARM) content. There will be no changes to the way that you insert, update, or use these files. However, when applicable standard updates or industry changes occur after the title has been released, you can get the latest version of these files without having to install a Knowledge Coach Content Update or getting them from Accounting Research Manager (ARM). Instead, you can get the updated version delivered directly into your binders by using the Tools > Repair Knowledge Coach Workpaper option or by inserting a new version of the workpaper through the New Knowledge Coach Workpaper dialog. An internet connection will be required when you insert the file into your binder, updated content, or open the workpaper for the first time.
View KC Program Steps that can be addressed using TeamMate Analytics
A new TeamMate Analytics icon will display in the program step library of the AUD-80X workpapers to show which program steps can be accomplished using this data analytics tool. Hover over the icon to see the applicable TeamMate Analytics test name. This information will also display with the program step in the workpaper so that you can review the test name without having the program step library open.