- Decorative Fonts In Microsoft Word List
- Decorative Fonts In Microsoft Word
- Decorative Fonts In Microsoft Word Free
- Decorative Fonts In Microsoft Word
Update November 2020: We’re very pleased to report that the latest releases of Office 365 have substantially improved the Decorative checkbox, and that it now works effectively both with screen readers working with Office files, as well as PDF files exported from Word. There are still imperfections; however, we have test results from all major screen reader combinations demonstrating that, for the most part, one can now trust the Decorative checkbox to behave as expected. Therefore, although our recipe contains many nuances that are invaluable to users of earlier versions of Office, the best advice we now can offer is to upgrade to the latest version. Thank you, Microsoft, for listening carefully, and continuing to work with us and others in the community to strive to include everyone.
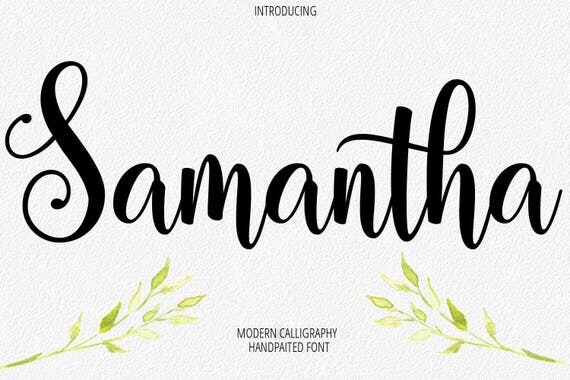
Decorative Fonts In Microsoft Word List
We’re constantly striving to create accessibility techniques that are so easy to do that everyone who creates documents can make them a habit. Today’s tip is aboutdecorative images in Microsoft Office: whether Word or PowerPoint.
These decorative fonts are typically styled with ornaments or patterns. This cool font on word was originally designed to be used as a decorative font. The Kino MT font was designed in 1930 with its notable geometrical accents on its characters. Definitely, a fun font to use for more whimsical designs.
If you’re familiar with creating accessible documents and webpages, then you already know the importance of using alt attributes for images in HTML, including making the attribute blank (<alt=””>) for those images that aredecorative, redundant, or irrelevant. Similarly, in PDF files, we mark such images as an “artifact”.

However, one of the big challenges in creating accessible PDF files from Microsoft Office is the unfortunate lack of a way within Word and PowerPoint to indicate that an image is irrelevant. Hopefully, Microsoft will soon realize how important this is, and give us an Artifact checkbox in the Alt Text tab. (Yes, Microsoft has added a Decorative checkbox in Office 365 and Office 2019, but it still, sadly doesn’t do what we need it to do!)
(Microsoft certainly has been making strides to make it easier to provide alternative text. The Insider Release of Word 365 now includes an Edit Alt Text command that optionally gets you directly to the Alt Text field. And their artificial intelligence engine that now proposes alternative text based on image analysis is quite remarkable: however, this also underscores the need to effectively labeldecorativeimages when the AI engine is proposing the inclusion of a description for an image that is actuallydecorative.)
In addition, you may wish to publish an accessible .docx or .pptx file as is (rather than exporting it to another format such as PDF or HTML)… or have people living with disabilities help author those files. And so we need consensus on how to indicatedecorativeobjects within these situations as well.
To draw a parallel, Adobe InDesign users have the ability to add an Artifact tag to images within InDesign (using the Object Export Options feature) so that when they export to PDF, the resulting file has the image artifacted. However, Office doesn’t have such a feature … and so you have no choice but to manually fix each such image in the resulting PDF file (for example, using Acrobat Pro’sDecorativecheckbox in its Set Alternate Text feature). Even worse, if you make changes to the Word or PowerPoint file and generate a fresh PDF file, you have to repeat that manual work over again each time. Until now.
We researched and we consulted with many other accessibility experts. We also looked carefully at what Microsoft suggests. But we were still unsatisfied. So we ran tests with various versions and platforms of Office and Acrobat Pro, as well as with various assistive technologies and testing with people living with disabilities.
The result is that we’ve come up with what we think is the best practice for getting accessible PDF files from Word and PowerPoint in a way that yields the best output, and is also the most sustainable and realistic workflow (including playing well with the Office Accessibility Checker built into Microsoft Office). Our technique works whether you are generating PDF or whether you’ll be sharing documents as accessible pptx or docx.
A very common solution to this issue, that I feel strongly should be discarded, is to put a wordspace (or a non‑breaking space or an en dash or an em dash…) into the Description field ofdecorativeimages in your .docx and .pptx files. However, not only will the Office Accessibility Checker mark these as errors (making it impractical to track which images you have set correct alternative text for and which you have not) … but also (although Acrobat Pro’s Accessibility Checker will not complain) your resulting PDF will now have figures with Alt text dysfunctionally containing a single wordspace. Those figures in your PDF file will sadly announce with phrases such as “Graphic 16” in the JAWS screen reader. Such figures will also understandably fail the PDF/UA standard, with the PAC 2.0 checker reporting an error of “Missing Alternative Text”.
So, instead, here’s our better recipe:
- In Word or PowerPoint, go to the Description field in Format Picture or Format Graphic (or the Alternative Text field in Word 2003 or 2007) which would normally hold your alternative text, and put just the word “Decorative” (“Décoratif” or “Esthétique“ in French).(Tip: You can highlight multipleobjectsand apply the same Description to them all at once.)
- If you have any groups ofobjects, set the Alt Text for all Group elements to “Decorative”, whether the elements within the Group aredecorativeor not. Conveniently, such Groupobjectswill be automatically coded accessibly in the resulting PDF. (Tip: If you are in a PowerPoint file, adddecorativeobjectson Master slides where possible. Once exported to PDF, such images will already conveniently be artifacts, i.e. “background”).
- When you run the Office Accessibility Checker, you’ll find that, conveniently, theobjectsyou’ve marked as “Decorative” will no longer appear as Errors, allowing you to easily find those objectsthat still need attention. (The Office Accessibility Checker gives an error for “Missing Alt Text” onobjectswhose Description field is empty or contains only blanks or a URL).
- If exporting to PDF, export the file using our standard best practice recipe for exporting Word or PowerPoint to PDF:
- Acrobat ribbon> Preferences> Settings tab: check the Enable Accessibility And Reflow With Tagged PDF checkbox.
- Acrobat ribbon> Preferences> Settings tab: check the Enable Advanced Tagging checkbox. (In Word 2010, this setting is instead on the Word tab.)
- Advanced Settings button> Fonts section> check the Subset Embedded Fonts When Percent… checkbox, then set its value to 1% … then remove all fonts from the Never Embed list.
- Acrobat ribbon> Create PDF. (If the file includes Type 1 fonts, you may have to Save As PDF instead.)
- Acrobat Pro> Tools> Action Wizard> Make Accessible Wizard> run “Set Open Options” and run “Set Tab Order Property”.
- In Acrobat Pro (or the PDF editing tool of your choice), artifact every “Decorative” object using the Touch Up Reading Order tool, finding then selecting each as a “Background”. (Warning: You’ll be tempted to use the Acrobat Pro Set Alternative Text’s “Decorative” checkbox feature to change the “Decorative”objectsfrom your Office file into artifacts. However, sadly, that feature will not do a proper job of artifacting theseobjects. Instead use the Touch Up Reading Order tool to locate each one that shows as “Decorative, and then select the Background button to artifact … or use other advanced techniques or tools.)
- If exporting to HTML instead of PDF, then, in the resulting HTML, search and replace Alt=“Decorative” to Alt=“”.
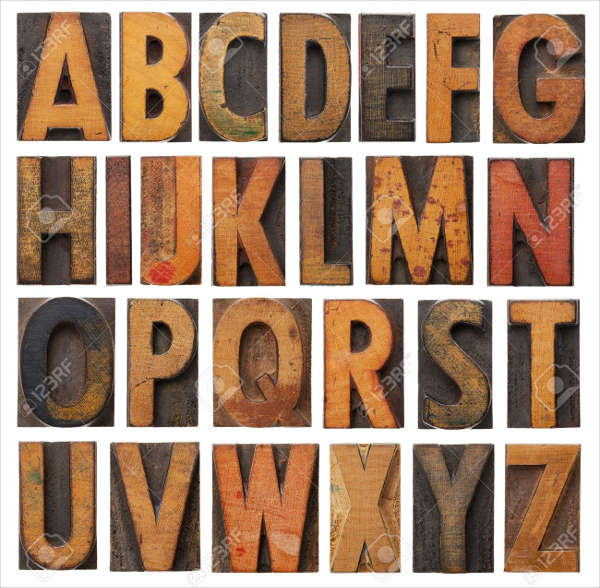
Decorative Fonts In Microsoft Word
So there you are. Do you agree or would like to give me some pushback? And would anyone like to propose what the standard term for “Decorative” should be in languages other than English or French?
Decorative Fonts In Microsoft Word Free
Thank you to all the experts and testers who helped us sort this out!
Decorative Fonts In Microsoft Word
(Also, if you don’t already have our Accessibility Ribbon for Word, you may wish to try it out!)
Accessibly yours,
David Berman, CPWA, CPACC, WAC
Would such tips help others?Subscribe atdavidberman.com/subscribe.
Reviewed November 1, 2020