VMware vSphere includes a feature of vShield Endpoint, which secures virtual machines with offload anti-virus and anti-malware solutions without the need for agents inside virtual machines. VMware NSX for vShield Endpoint is included in this page alongside vSphere to enable configuration and management of vShield Endpoint. Run the VMware vSphere Client shortcut that should now be on your desktop. VSphere Client Icon. On the connection page, enter your ESXi host’s IP address or hostname along with the User name and Password. This tutorial will use the root user to log in, but this high-privileged account is unnecessary.
Just installing a fancy new VMware ESXi host(s) won’t do you any good if you can’t manage it. You need to set up the VMware vSphere Client or the vSphere web client!
In this tutorial, you will learn how to install and set up each type of vSphere client. You will learn which client types exist and how to select the right one for the respective scenario.
Determining Client Compatibility

When you need to connect to and manage VMware ESXi, you must first know what version of ESXi you’re connecting to. Not every version of the vSphere client will work with every version of ESXi.
As of v6.5, VMware no longer releases an installable client or C# client as it’s sometimes referred to. Instead, they’ve moved to a web-based client for subsequent versions.
Before setting up a VMware vSphere client, be sure to check the VMware Product Interoperability Matrix. You’ll see below an example of checking the compatibility of the VMware v6.0 U3 client with each ESXi version using the matrix.
The VMware vSphere Client is always backward compatible within the same major version. For example, version 6.0 U3 will also work for all 6.0.0 releases.
Setting up the VMware vSphere 6.0 Client
Once you know the vSphere client compatibility with your version of ESXi, it’s time to set up the client. For this tutorial, you’ll learn how to set up the vSphere 6.0 U3 installable client, the last available installable client version.
The installable client was around from v4.1 to v6.0 and is still used today. But know that the installable (C#) client will not work with ESXi v6.5 and above.
Prerequisites
- Windows 10 or later matching the following prerequisites – The VMware vSphere client is supported on other platforms, but this tutorial will be focusing on Windows.
- VMware ESXi v4.1 to v6.0
Installing the vSphere Client
To install the vSphere client, download the vSphere 6.0 U3 client, run the installer and accept all defaults. No extra customization is necessary.
Connecting to an ESXi Host
Now that you’ve installed the vSphere client, it’s time to connect to an ESXi host. To do that:
1. Run the VMware vSphere Client shortcut that should now be on your desktop.
2. On the connection page, enter your ESXi host’s IP address or hostname along with the User name and Password. This tutorial will use the root user to log in, but this high-privileged account is unnecessary.
3. Next, click Ignore to skip past the Certificate Warnings. The client displays this warning because the certificate on the ESXi host is not trusted. If the host right after “The certificate received from” matches what you expect your ESXi host to be, the connection is safe.
To prevent this certificate warning from popping up each time you connect to your host, click on the Install this certificate and do not display and security warnings… checkbox.
If everything worked as expected, you should now see the administration interface, as shown below.
Setting up the VMWare vSphere Web Clients
Once you get past using ESXi v6.0 U3, you can’t run the installable client anymore. Instead, you must use the vSphere web client.
The type of vSphere client will vary by the version of vCenter Server you’re running but accessing the client is nearly identical for all versions.
The following instructions apply equally to the vSphere web-based clients below with the exception of the URL you must access.
- vSphere 6.7 Web Client – https://<esxi_host>/vsphere–client
- VMware vSphere Host Client for vSphere 7.0 – https://<esxi_host>/vsphere–client
- VMware HTML5 Web Client for vSphere 7.0 – https://<vcenter_host>/ui
Prerequisites
- A web browser matching the following prerequisites.
- A licensed vCenter Server (excluding the vSphere Host Client for vSphere 7.0)
- VMware ESXi v.6.5 to v7.0
Connecting to an ESXi Host or VMware Cluster
Since the web client requires no installation, you can hop straight to connect to your ESXi host, cluster, or vCenter server. To do so:
Open your favorite web browser and navigate to either https://<esxi_host>/vsphere–client or https://<vcenter_host>/ui depending on your vSphere version.
Provide a User name and Password with access to the vCenter Server and click on Login.
If everything worked as expected, you should now be in the Web Client’s main interface, as shown below.
Conclusion
You should now know how to manage any vSphere environment or individual ESXi host using a vSphere client. Whether you’re unfortunate enough to be running an older version of vSphere or you can use the latest HTML5 client, you should know now know how to connect to your virtualization environment.
Now that you’re in your VMware environment, you can explore all of the features that VMware has to offer, such as vMotion or vSphere High Availability, to name a few!
More from Adam The Automator & Friends
Just installing a fancy new VMware ESXi host(s) won’t do you any good if you can’t manage it. You need to set up the VMware vSphere Client or the vSphere web client!
In this tutorial, you will learn how to install and set up each type of vSphere client. You will learn which client types exist and how to select the right one for the respective scenario.
Determining Client Compatibility
When you need to connect to and manage VMware ESXi, you must first know what version of ESXi you’re connecting to. Not every version of the vSphere client will work with every version of ESXi.
As of v6.5, VMware no longer releases an installable client or C# client as it’s sometimes referred to. Instead, they’ve moved to a web-based client for subsequent versions.
Before setting up a VMware vSphere client, be sure to check the VMware Product Interoperability Matrix. You’ll see below an example of checking the compatibility of the VMware v6.0 U3 client with each ESXi version using the matrix.
The VMware vSphere Client is always backward compatible within the same major version. For example, version 6.0 U3 will also work for all 6.0.0 releases.
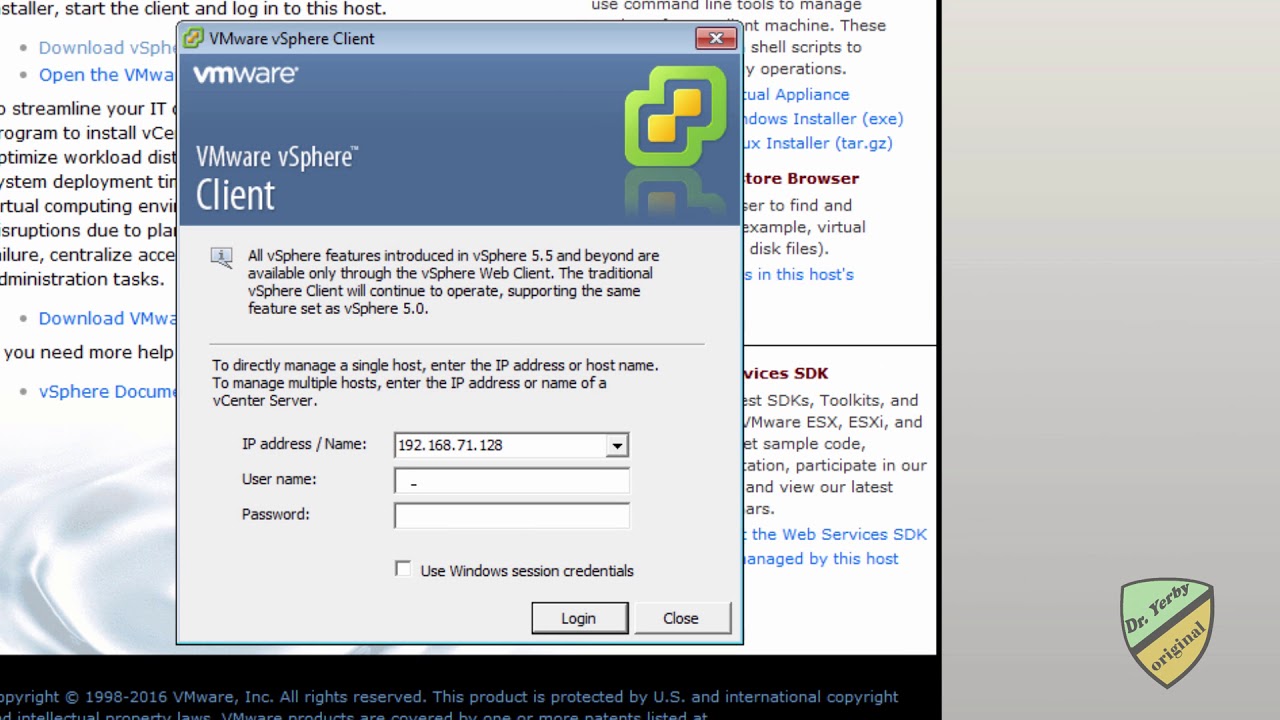
Setting up the VMware vSphere 6.0 Client
Once you know the vSphere client compatibility with your version of ESXi, it’s time to set up the client. For this tutorial, you’ll learn how to set up the vSphere 6.0 U3 installable client, the last available installable client version.
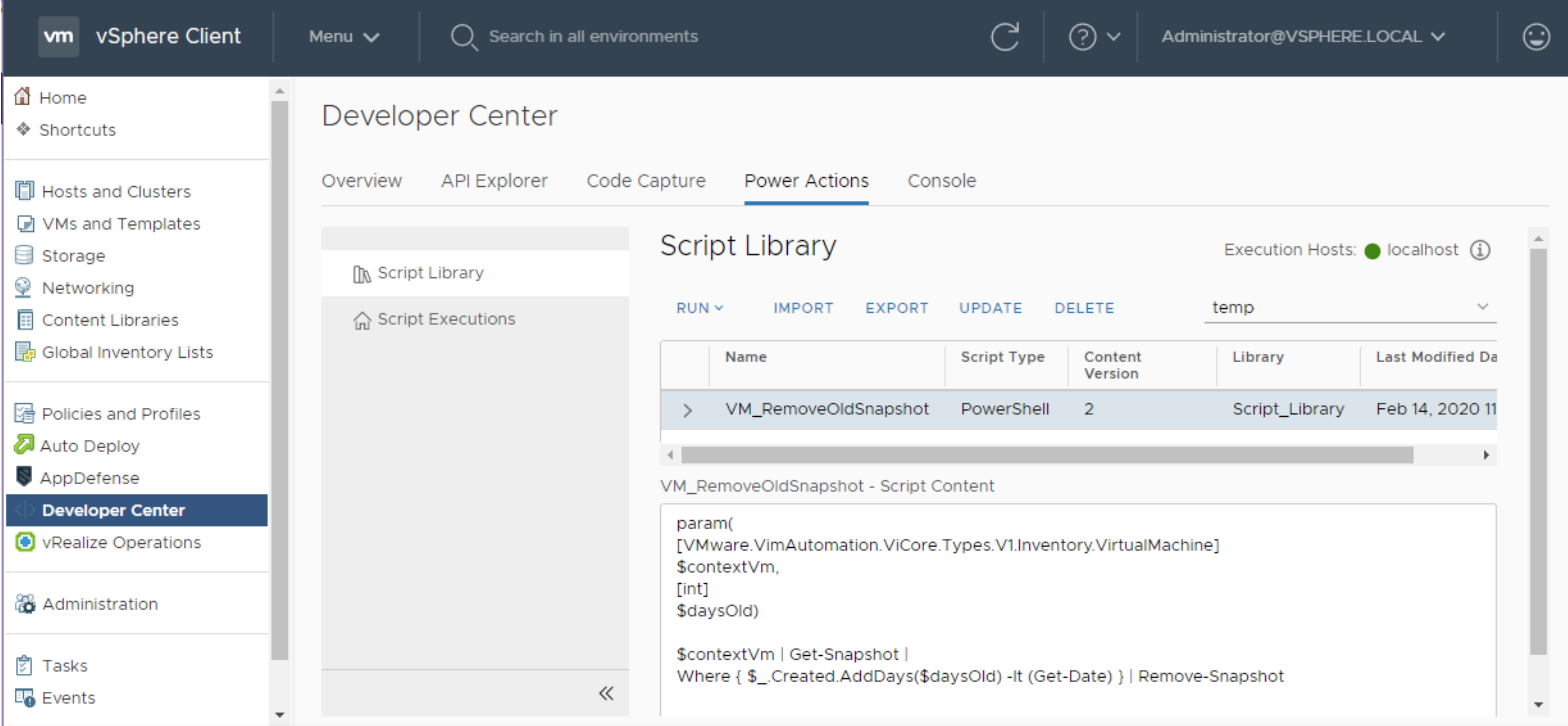
The installable client was around from v4.1 to v6.0 and is still used today. But know that the installable (C#) client will not work with ESXi v6.5 and above.
Prerequisites
- Windows 10 or later matching the following prerequisites – The VMware vSphere client is supported on other platforms, but this tutorial will be focusing on Windows.
- VMware ESXi v4.1 to v6.0
Installing the vSphere Client
To install the vSphere client, download the vSphere 6.0 U3 client, run the installer and accept all defaults. No extra customization is necessary.
Connecting to an ESXi Host
Vsphere Client 4
Now that you’ve installed the vSphere client, it’s time to connect to an ESXi host. To do that:
1. Run the VMware vSphere Client shortcut that should now be on your desktop.
2. On the connection page, enter your ESXi host’s IP address or hostname along with the User name and Password. This tutorial will use the root user to log in, but this high-privileged account is unnecessary.
3. Next, click Ignore to skip past the Certificate Warnings. The client displays this warning because the certificate on the ESXi host is not trusted. If the host right after “The certificate received from” matches what you expect your ESXi host to be, the connection is safe.
To prevent this certificate warning from popping up each time you connect to your host, click on the Install this certificate and do not display and security warnings… checkbox.
If everything worked as expected, you should now see the administration interface, as shown below.
Setting up the VMWare vSphere Web Clients
Once you get past using ESXi v6.0 U3, you can’t run the installable client anymore. Instead, you must use the vSphere web client.
The type of vSphere client will vary by the version of vCenter Server you’re running but accessing the client is nearly identical for all versions.
The following instructions apply equally to the vSphere web-based clients below with the exception of the URL you must access.
- vSphere 6.7 Web Client – https://<esxi_host>/vsphere–client
- VMware vSphere Host Client for vSphere 7.0 – https://<esxi_host>/vsphere–client
- VMware HTML5 Web Client for vSphere 7.0 – https://<vcenter_host>/ui
Prerequisites
- A web browser matching the following prerequisites.
- A licensed vCenter Server (excluding the vSphere Host Client for vSphere 7.0)
- VMware ESXi v.6.5 to v7.0
Connecting to an ESXi Host or VMware Cluster
Since the web client requires no installation, you can hop straight to connect to your ESXi host, cluster, or vCenter server. To do so:
Vsphere Client 65
Open your favorite web browser and navigate to either https://<esxi_host>/vsphere–client or https://<vcenter_host>/ui depending on your vSphere version.
Provide a User name and Password with access to the vCenter Server and click on Login.
If everything worked as expected, you should now be in the Web Client’s main interface, as shown below.
Conclusion
You should now know how to manage any vSphere environment or individual ESXi host using a vSphere client. Whether you’re unfortunate enough to be running an older version of vSphere or you can use the latest HTML5 client, you should know now know how to connect to your virtualization environment.
Now that you’re in your VMware environment, you can explore all of the features that VMware has to offer, such as vMotion or vSphere High Availability, to name a few!
Vsphere Client 6.7
More from Adam The Automator & Friends