Inno Setup Change Install Directory Exists Ebcs-10 Ethiopian Building Code Standard Electrical Installation Of Buildings Pdf Cm 99/00 Editor Block Gothic Rr Medium Extra Condensed Spectrasonics Atmosphere Vsti Free Download Torrent Download Apostila Matematica Financeira Hp 12c Pdf Villiers Mk25 Manuals. Oct 28, 2020 Whatever answers related to “INNO setup check if folder exists”. C# check if a directory exists. Check if a directory doesn't exist. Check if directory exists cpp. Cp file and create directory if not exists. If directory exist matlab. If directory exists flutter. Inno add exe in service. INNO setup create path. Though Inno Setup suggests pages which will cover your needs in most of the cases, sometimes you will need to create your own page during installation process. Custom page can be created in Code section in InitializeWizard function: Code procedure InitializeWizard; begin authenticationformCreatePage(wpLicense); end; wpLicense argument.
When this flag is specified, Setup will first try deleting the value if it exists. If ValueType is not none, it will then create the key if it didn't already exist, and the new value. When this flag is specified, Setup will not attempt to create the key or any value if the key did not already exist on the user's system. Installation and Usage (Inno Setup) To use ModPath in your Inno Setup package, follow these steps: Copy modpath.iss to the same directory as your setup script. Add this statement to your Setup section. Add this statement to your Tasks section; You can change the Description or Flags.
Installation
- Download the Visual Studio Code installer for Windows.
- Once it is downloaded, run the installer (VSCodeUserSetup-{version}.exe). This will only take a minute.
- By default, VS Code is installed under
C:users{username}AppDataLocalProgramsMicrosoft VS Code.
Alternatively, you can also download a Zip archive, extract it and run Code from there.
Note: .NET Framework 4.5.2 or higher is required for VS Code. If you are using Windows 7, make sure you have at least .NET Framework 4.5.2 installed. You can check your version of .NET Framework using this command, reg query 'HKEY_LOCAL_MACHINESOFTWAREMicrosoftNET Framework SetupNDPv4full' /v version from a command prompt.
Tip: Setup will add Visual Studio Code to your %PATH%, so from the console you can type 'code .' to open VS Code on that folder. You will need to restart your console after the installation for the change to the %PATH% environmental variable to take effect.
User setup versus system setup
VS Code provides both Windows user and system level setups. Installing the user setup does not require Administrator privileges as the location will be under your user Local AppData (LOCALAPPDATA) folder. User setup also provides a smoother background update experience.
The system setup requires elevation to Administrator privileges and will place the installation under Program Files. This also means that VS Code will be available to all users in the system.
See the Download Visual Studio Code page for a complete list of available installation options.

32-bit versions
If you need to run a 32-bit version of VS Code, both a 32-bit Installer and Zip archive are available.
Updates
VS Code ships monthly releases and supports auto-update when a new release is available. If you're prompted by VS Code, accept the newest update and it will be installed (you won't need to do anything else to get the latest bits).
Note: You can disable auto-update if you prefer to update VS Code on your own schedule.
Windows Subsystem for Linux
Windows is a popular operating system and it can be a great cross-platform development environment. This section describes cross-platform features such as the Windows Subsystem for Linux (WSL) and the new Windows Terminal.
Recent Windows build
Make sure you are on a recent Windows 10 build. Check Settings > Windows Update to see if you are up-to-date.
Windows as a developer machine
With WSL, you can install and run Linux distributions on Windows. This enables you to develop and test your source code on Linux while still working locally on your Windows machine.
When coupled with the Remote - WSL extension, you get full VS Code editing and debugging support while running in the context of WSL.
See the Developing in WSL documentation to learn more or try the Working in WSL introductory tutorial.
Inno Setup Change Install Directory Exists Download
New Windows Terminal
Available from the Microsoft Store, the Windows Terminal (Preview) lets you easily open PowerShell, Command Prompt, and WSL terminals in a multiple tab shell.
Next steps
Program Install Directory
Once you have installed VS Code, these topics will help you learn more about VS Code:
- Additional Components - Learn how to install Git, Node.js, TypeScript, and tools like Yeoman.
- User Interface - A quick orientation to VS Code.
- User/Workspace Settings - Learn how to configure VS Code to your preferences through settings.
- Tips and Tricks - Lets you jump right in and learn how to be productive with VS Code.
Common questions
What command-line arguments are supported by the Windows Setup?
VS Code uses Inno Setup to create its setup package for Windows. Thus, all the Inno Setup command-line switches are available for use.
Additionally, you can prevent the Setup from launching VS Code after completion with /mergetasks=!runcode.
Scrolling is laggy and not smooth
On certain devices, editor scrolling is not smooth but laggy for an unpleasant experience. If you notice this issue, make sure you install the Windows 10 October 2018 update where this issue is fixed.
I'm having trouble with the installer
Try using the zip file instead of the installer. To use this, unzip VS Code in your AppDataLocalPrograms folder.
Note: When VS Code is installed via a Zip file, you will need to manually update it for each release.
Icons are missing
I installed Visual Studio Code on my Windows 7 or 8 machine. Why are some icons not appearing in the workbench and editor?
VS Code uses SVG icons and we have found instances where the .SVG file extension is associated with something other than image/svg+xml. We're considering options to fix it, but for now here's a workaround:
Using the Command Prompt:
- Open an Administrator Command Prompt.
- Type
REG ADD HKCR.svg /f /v 'Content Type' /t REG_SZ /d image/svg+xml.
Using the Registry Editor (regedit):
- Start
regedit. - Open the
HKEY_CLASSES_ROOTkey. - Find the
.svgkey. - Set its
Content TypeData value toimage/svg+xml. - Exit
regedit.
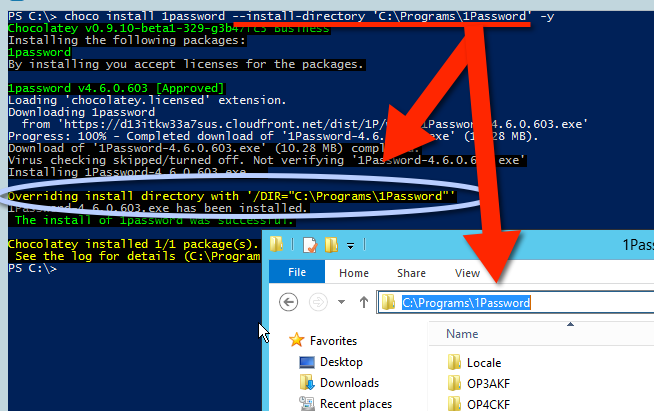
Skip to: Download | Installation and Usage (AutoIt) | Installation and Usage (Inno Setup) | Technical Details

Introduction
Modify Path is a fairly simple Windows script that allows users to easily modify the path environment variable by adding a new or removing an existing directory. It was written to facilitate installation of Inno Setup packages that require path changes. As such, it is likely to be more useful for developers and administrators than end-users.
Note: I've rewritten Modify Path in native Inno Setup Pascal script. Since this was my primary use for Modify Path, I'll likely only update the Pascal script going forward. However, feel free to e-mail me if you have a need for an updated AutoIt script as well. I'll be happy to assist if I'm able.
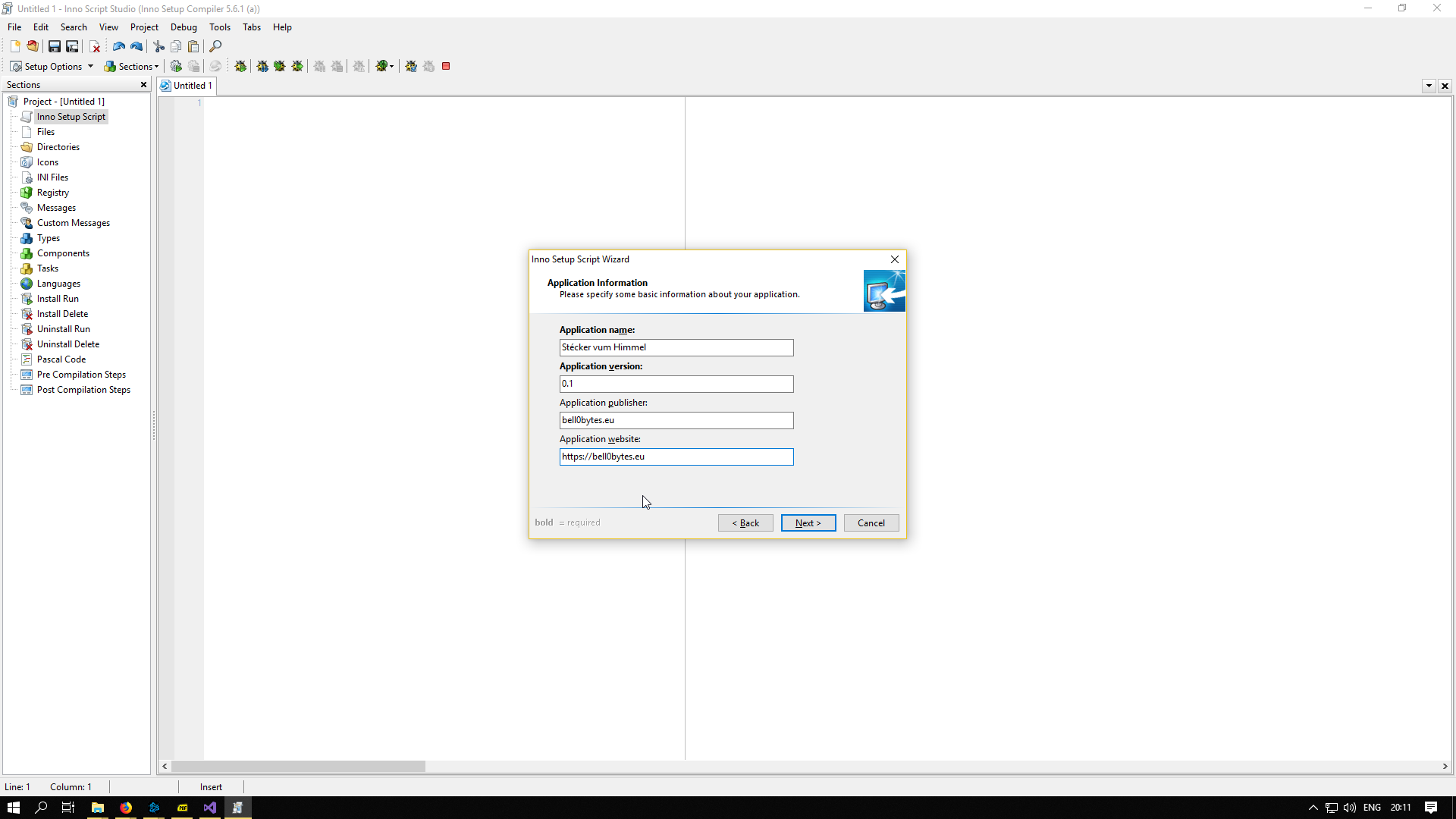
Download Current Version: 1.4.2, Released: 04/21/2012
ModPath Inno Setup Source (6.79 KB) - This is the Inno Setup Pascal script source. An example installer package script is also available.
Legacy ModPath AutoIt Binary (119 KB) - This is the compiled AutoIt ModPath executable
Legacy ModPath AutoIt Source (3.16 KB) - The AutoIt source code for ModPath
ChangeLog - ModPath development details
Requirements
- Inno Setup
- version 5.4.0 or greater
- License
- GNU Lesser General Public License (LGPL), version 3
Installation and Usage (Inno Setup)
To use ModPath in your Inno Setup package, follow these steps:
- Copy modpath.iss to the same directory as your setup script
- Add this statement to your
[Setup]section ChangesEnvironment=true- Add this statement to your
[Tasks]section; You can change the Description or Flags. You can also change the Name (as of version 1.4), but it must match theModPathNamesetting below. Name: modifypath; Description: Add application directory to your environmental path; Flags: unchecked- Add the following to the end of your
[Code]section;ModPathNamedefines the name of the task defined above.ModPathTypedefines whether the user or system path will be modified; this must be eithersystemoruser.setArrayLengthmust specify the total number of dirs to be added;Result[0]contains first directory,Result[1]contains second (optional), etc. const
ModPathName = 'modifypath';
ModPathType = 'user';
function ModPathDir(): TArrayOfString;
begin
setArrayLength(Result, 1)
Result[0] := ExpandConstant('{app}');
end;
#include 'modpath.iss'
Once the above statements have been included and compiled into your package, the environmental path will be automatically updated with the main application directory upon installation and uninstallation if the modifypath task is enabled.
Legacy Installation and Usage (AutoIt)
ModPath has no installation process, per se. If you want to use the AutoIt script on your system, simply download it to any folder in your default system path. C:WINNT or C:WINDOWS (whichever is appropriate) is usually a good choice.
Usage of the program should be very straightforward. The syntax for ModPath is modpath.exe {/add | /del} <path>. This states that modpath.exe should be called, told whether to add a new directory to or remove an existing directory from the current path, then given the location of the new directory. Be sure to enclose the location in quotes if it contains a space.
For example, the following command will add the 'New Application' directory to the system path:modpath.exe /add 'C:Program FilesNew Application'
Conversely, the next command will remove the same directory if it already exists in the path:modpath.exe /del 'C:Program FilesNew Application'
Technical Details
Note: The following description was written for the AutoIt version of ModPath, but it also applies to the Inno Setup version.
ModPath will add or remove the specified directory to the path under both Windows 9x and NT (in the context, NT refers to any NT-based version of Windows, including 2000 and XP). However, removal support is somewhat limited under Windows 9x. ModPath can be used to remove any directory currently in the environmental path from Windows NT, but it can only remove directories that it had previously added itself from Windows 9x. This is because Windows 9x provides multiple methods of setting the path, which makes it difficult to account for every possibility.
Under Windows NT, the system path is stored as a semi-colon delimited list in the registry key HKEY_LOCAL_MACHINESYSTEMCurrentControlSetControlSession ManagerEnvironment[Path], and the user path is stored in the same format under HKEY_CURRENT_USEREnvironment[Path]. When run, ModPath tokenizes the appropriate path into an array, and loops through each entry. If adding a directory and it already exists, it simply exists; otherwise, it appends it to the end of the current path. If removing a directory, it deletes any existing matching entries. It then writes the new key back to the registy. The updated path will take effect immediately in all newly-spawned shells.
Under Windows 9x, ModPath uses C:autoexec.bat to store the path. If adding a directory, it searches through autoexec.bat to first check if it already exists. If adding a directory and already exists, it simply; exists; otherwise, it adds a new line appending the directory to the existing path. If removing a directory, it deletes any previously added lines to autoexec.bat that match the specified directory.
Path changes take effect immediately under Windows NT, but require a reboot under Windows 9x. A workaround for Windows 9x is to use the winset.exe utility (found on any Windows 98 CD-ROM). This utility can be used to set the path for all future processes, though it doesn't modify the currently running explorer.exe, nor does it permanently set the path. It makes a good compliment to ModPath when used during an installation.